
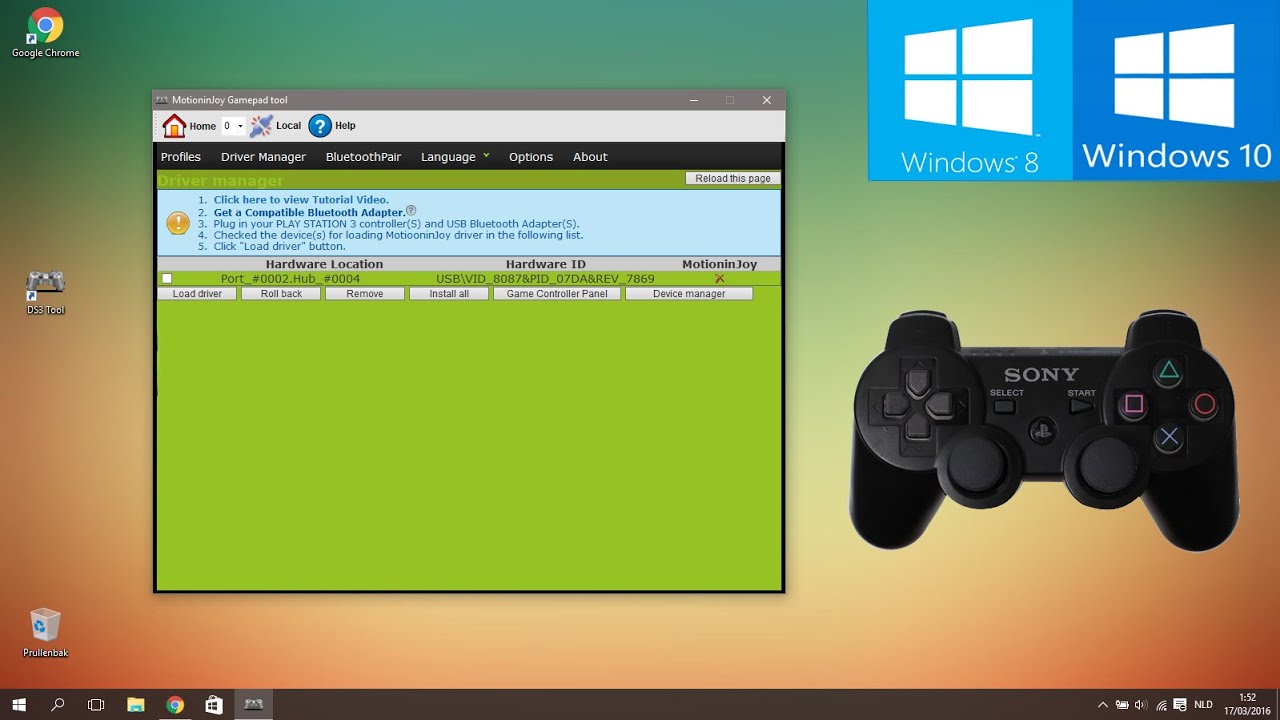

If credentials are required, they can be set through MediaCaptureInitializationSettings::DeviceUriPasswordCredential. The two APIs are described below.įor streaming from a URI through the MediaCapture class, assign the desired URI to MediaCaptureInitializationSettings::DeviceUri. Additionally, there are some new APIs available in the insider builds that enable streams from a specified RTSP Uniform Resource Identifier (URI), and to perform time synchronization with cameras. In the latest insider builds, developers will find improved support for more ONVIF cameras, as Windows is now fully certified by ONVIF. Network camera support in Windows is continuing to improve, with additional functionality currently available for developers enrolled in the Windows Insider Program. If the ability to pair to authenticated cameras with the Settings page is important for your use case, please let us know via the Windows Developer Feedback. Step One: Open Windows Settings and choose DevicesĪfter pairing the network camera, you can capture photos, stream and record videos using your preferred camera app or the built-in Windows Camera App.
#Blackberry link dont work windows 10 windows 10
Choose the desired camera and then click “Pair Selected Device” to begin the process.Īlternatively, for network cameras that can be accessed without authentication, users can pair using the Add a device wizard via the Windows 10 Settings page. After clicking on “Start Watcher”, the cameras discovered on the network will appear. Use option 9, “Custom Device Pairing”, and then choose the “Web Services on Devices (NetworkCamera)” device selector. To connect to a camera that requires authentication without developing a custom application, the Device Enumeration and Pairing app on the Microsoft Store can be used. The Custom Pairing mode should be used when more advanced control over the pairing is needed or if a camera will require authentication. To briefly summarize, Basic Pairing provides a simple method for pairing to cameras that do not require authentication to access the stream. Windows supports the following pairing ceremonies: Basic and Custom, as documented in the pair-devices documentation. To pair the discovered network camera, use the DeviceInformation instance returned by the DeviceWatcher. To discover network cameras connected to the local subnet, create a DeviceWatcher class and follow the instructions specified in this document, connect to remote cameras. Windows provides support for discovery, pairing, configuration and streaming via WinRT APIs. Note: The features discussed in this article are available with Windows 10, Insider Build 18995. Currently Windows only supports ONVIF Profile S compliant cameras*, which are standards-compliant network cameras optimized for real-time streaming video capture. Network cameras, which are Internet Protocol-based cameras that transmit video data over a local area network (LAN), are becoming increasingly prevalent – especially in surveillance and security scenarios. Windows now allows users to associate network cameras to their PC, enabling photo capture and streaming of video in camera applications.


 0 kommentar(er)
0 kommentar(er)
